Through the Manage Users tab, Administrators are able to view and search for all user accounts that have been created.
Administrators are also able to edit each account by clicking on the vertical ellipsis.
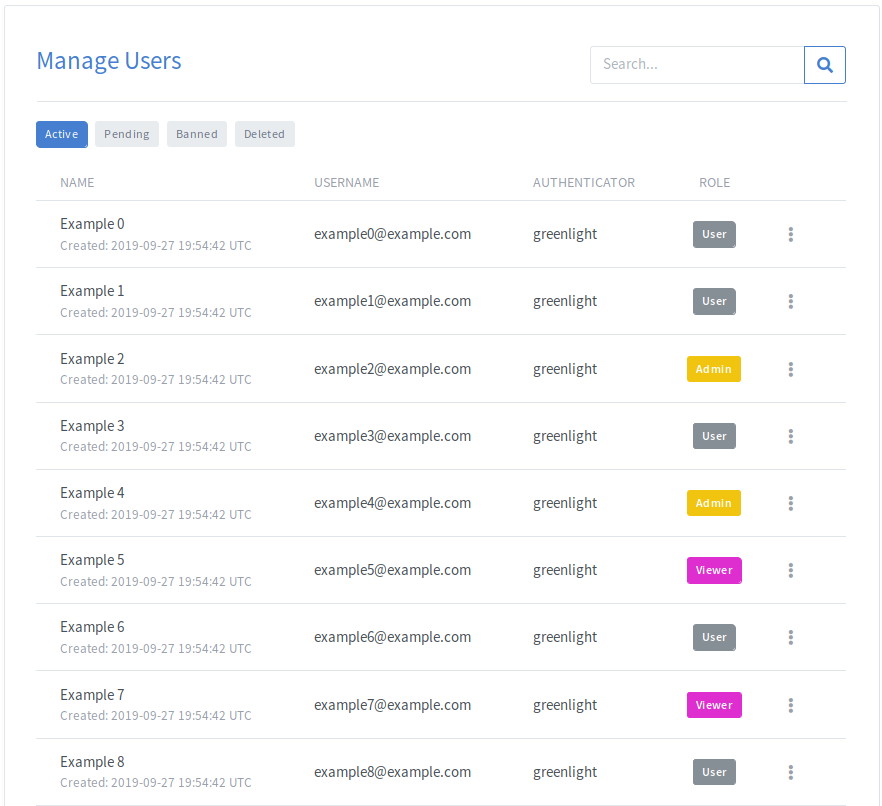
To switch between tabs, click on the tab that you want to switch to.

| Tab | Description |
|---|---|
| Active | Users that are able to access the application using their account |
| Pending | Users that are awaiting approval to join the application |
| Banned | Users that have been denied or banned |
| Deleted | Users whose account has been deleted by an administrator |
The search box can be used to filter based on the Name, Username, Authenticator or Creation Date of any user.
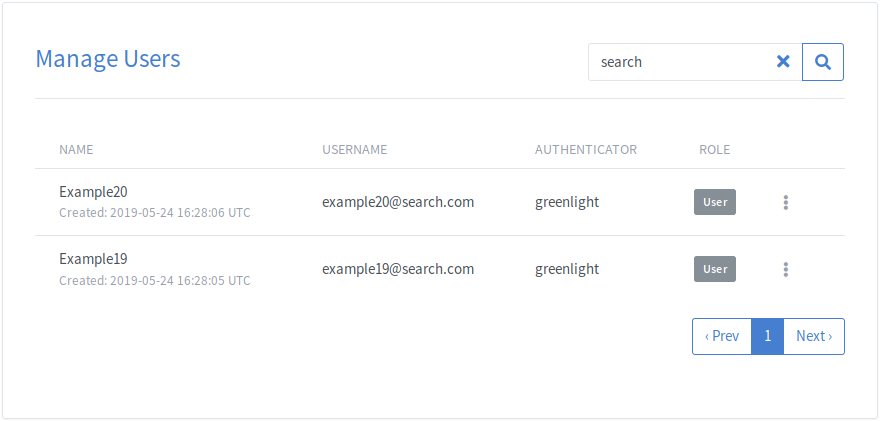
To filter by the Role, click on any of the Role buttons under the Role Column. This will filter the list to show only the users with the clicked Role.
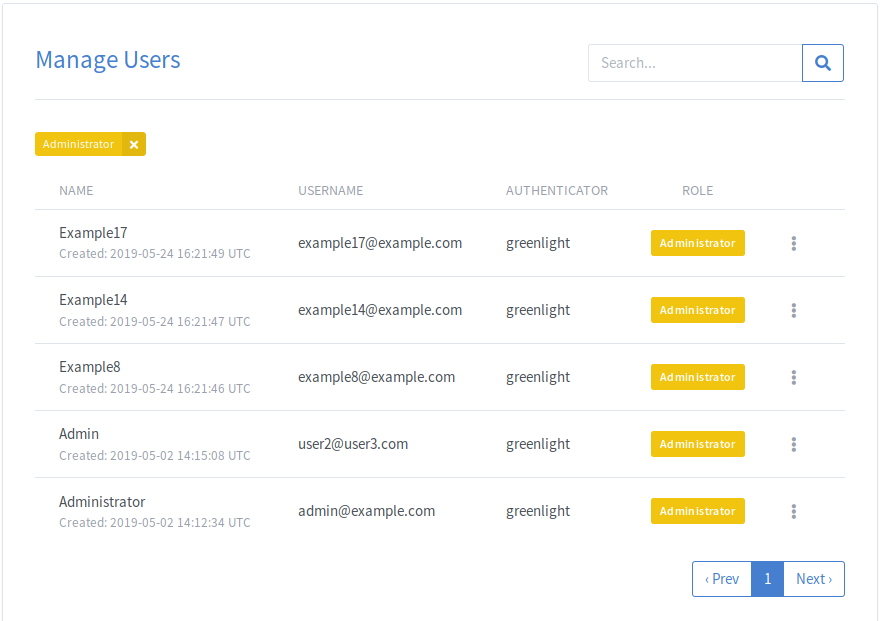
To delete an account, select Delete from the Account Dropdown.
Once an account gets deleted, the user will be moved to the Deleted tab.
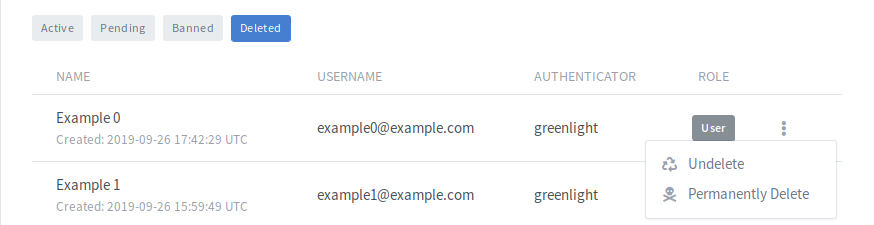
From the Deleted tab, an administrator can then either recover the user’s account and their associated rooms, or permanently delete the user. If a user is permanently deleted, it will NOT be possible to recover the account.
NOTE: Permanently deleted users can resignup using the same email address of the account that was deleted.
To ban an account, select Ban User from the account dropdown.
Once an account gets banned, the user will be moved to the Banned tab.
This will remove the account from Greenlight and will also prevent the user from signing up using the same email to Greenlight in the future.
In the case where 2 accounts need to be merged, there is a Merge action in the Account Dropdown. When merging 2 accounts together, there is a Account to be Merged and a Primary Account.
During the merge process, the Account to be Merged’s rooms will be transferred to the Primary Account. Once the transfer is complete, the Account to be Merged will be permanently deleted. No other data is transferred to the Primary Account.
To merge a user, click the Merge action in the Account Dropdown for the user that will be the Primary Account. Once the modal appears, you can use the dropdown to search for the Account to be Merged. Note that you can search by name or email in the dropdown.
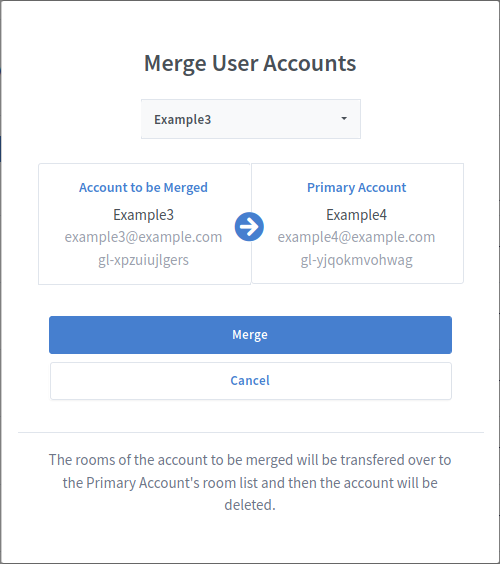
In the above example, if Example3 had 2 rooms, “Home Room” and “Room 1”, they will appear in Example4’s room list as “(Merged) Home Room” and “(Merged) Room 1”. Example4 is free to rename, delete or make any changes to these rooms.
To edit an account, select Edit for the specified user. This will open the edit user view.
From the edit user view, Administrators are able to edit the name, email, roles, default language, and profile picture for the given account.
To edit the role for an account, select Edit for the specified user. This will open the edit user view.
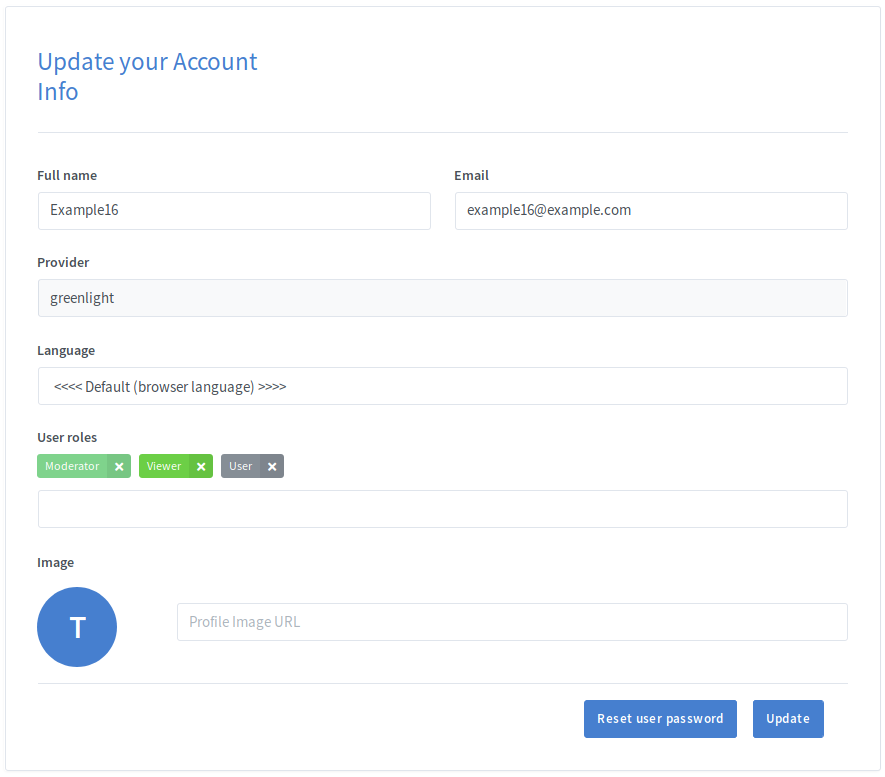
From the edit user view, Administrators are able to assign and remove roles for the given account. To remove a role click the x beside the role. To add a role select the role from the roles dropdown beneath the role tags.
NOTE: Administrators are only able to add or removes roles which have a lower priority than their highest priority role.
NOTE: While a user may be assigned multiple roles only the role with the highest priority will be used for determining a user’s permissions
If the user has forgotten their password, the Administrator can send them an email that they can use to reset their password.
To reset a user’s password, select Edit for the specified user. This will open the edit user view. From there, the Administrator just needs to click the Reset user password button and an email will be sent out to the user with the required instructions.