Big Blue Meeting includes hosting for Greenlight for all customers including all configuration options installable through our manager control panel. You can sign up for a free trial and install Greenlight on either our sub-domain or your own sub-domain/domain in a few minutes to test it out.
Greenlight has an administrator account that gives you the ability to manage users on the server.
Once you are logged in as an Administrator, you will notice a new item in the Account Dropdown titled Organization.
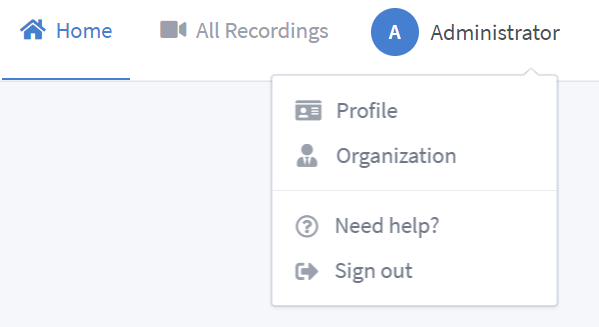
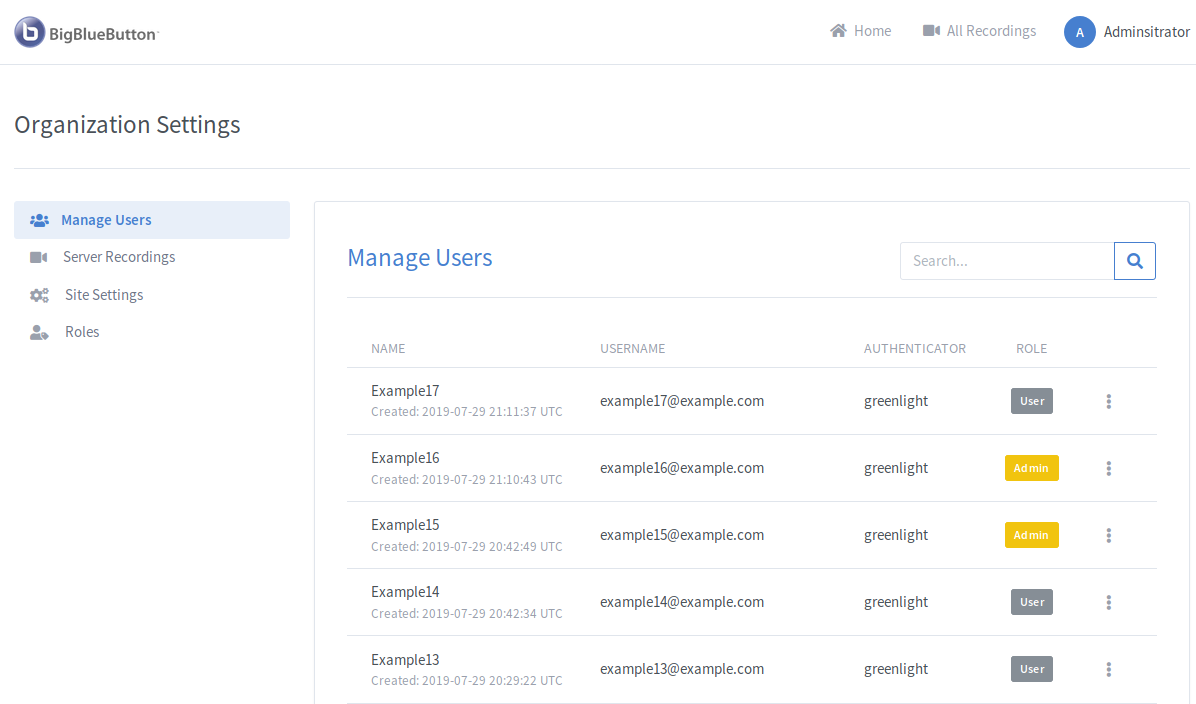
Through the Server Recordings tab, Administrators are able to view all of the recordings that exist on their BigBlueButton server.
NOTE: Due to limitations on the BigBlueButton API, if your server has many rooms or recordings, the page may not load due to the request timing out.
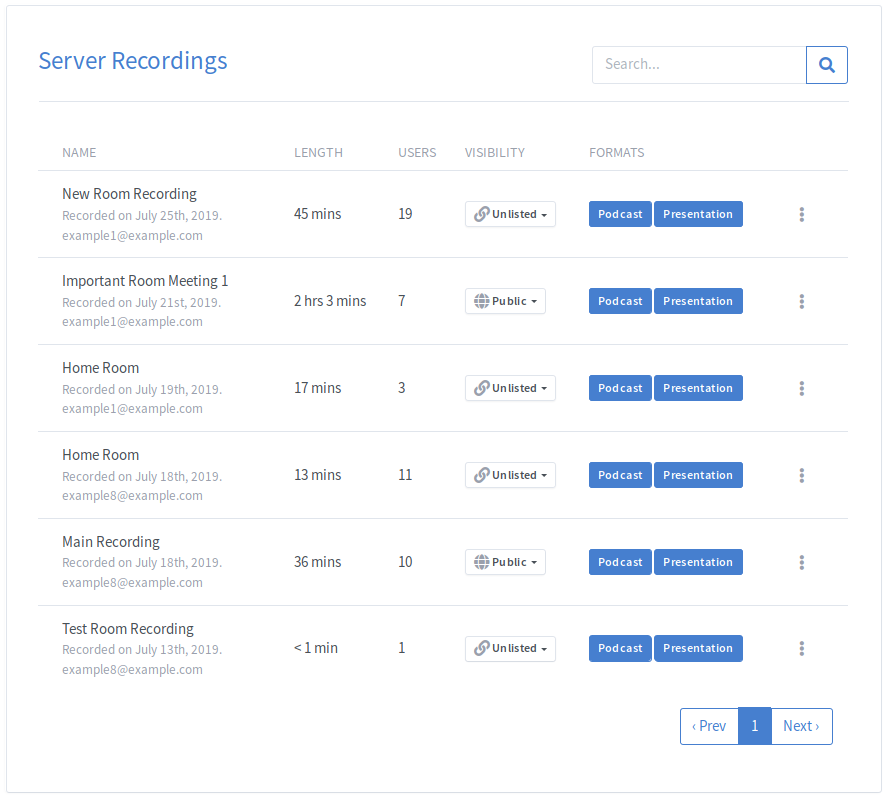
The search box can be used to filter based on the Name, Length, Users, Recording Owner, Visibility or Format of any user.
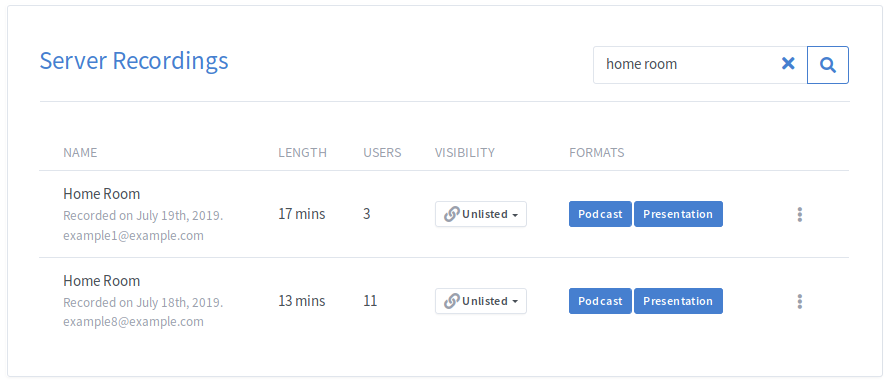
By default, rooms that are running will be displayed at the top of the list first. If no rooms are running, the rooms will be sorted by creation date.
It is possible to sort recordings by metrics such as Name, User Number, and Length of Recording.
This can be done by clicking on the headers of the table (cycles through ascending, descending, and no particular order):
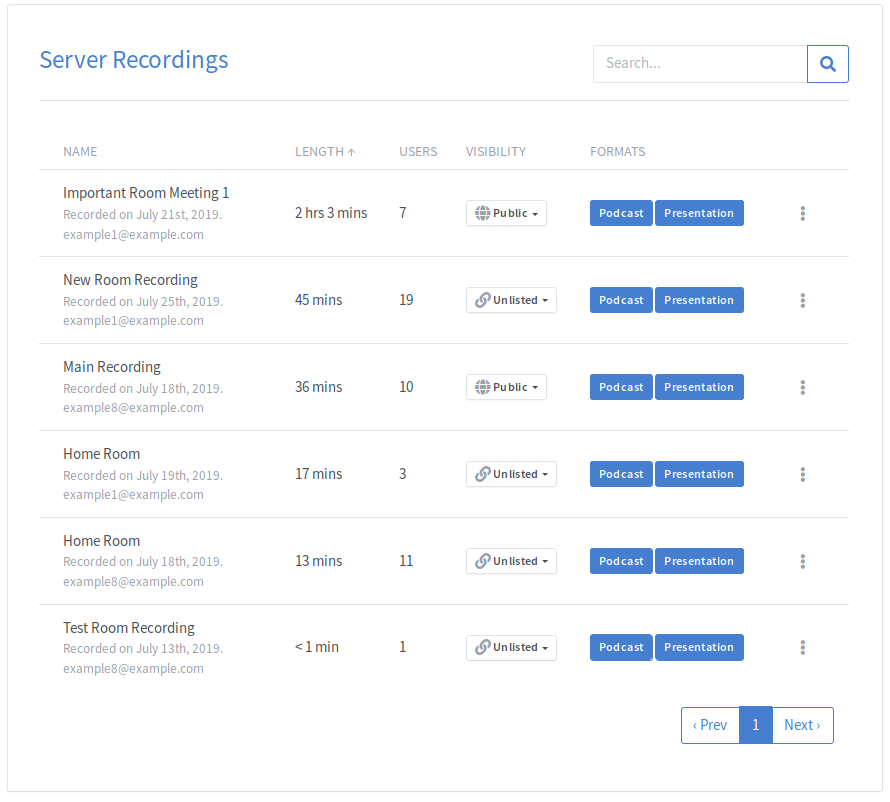
Administrators are able to customize Greenlight through the Site Settings Tab.
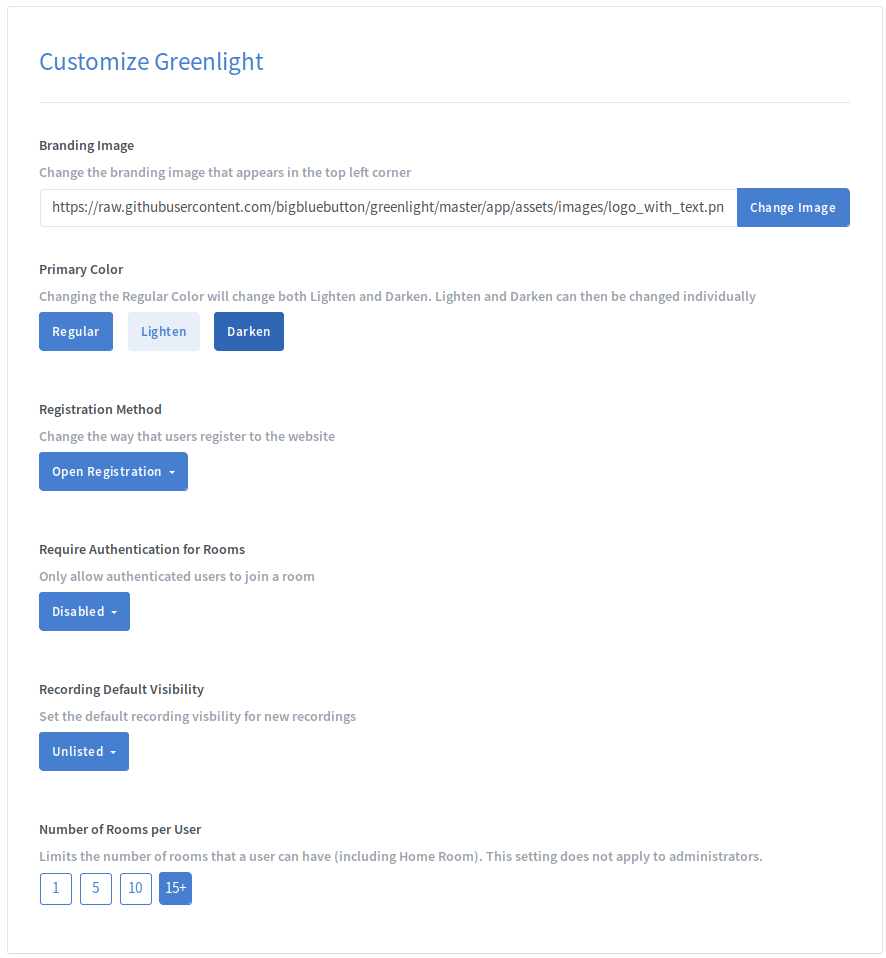
To change Greenlight’s Branding Image which is displayed in the top left corner, replace the default image with a URL of your image and click Change Image.

To change Greenlight’s Legal Url which is displayed in the footer, add the desired URL to the field and click Change Url. Setting it to blank will remove the link from the footer.

To change Greenlight’s Privacy Policy Url which is displayed in the footer, add the desired URL to the field and click Change Url. Setting it to blank will remove the link from the footer.

To change Greenlight’s Primary Colour open the colour palette and select a new Primary Colour.
Changing the “Regular” Primary Colour will also automatically calculate the Lighten and Darken versions of the color.
If you would like to change the Lighten or Darken version, they can be individually changed to any colour possible.
The Primary Colour is the colour that Greenlight uses as a basis for the styling. This includes buttons, links, icons, etc.
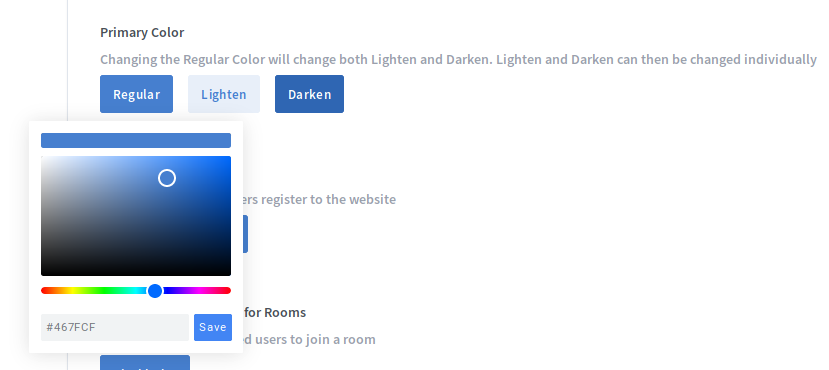
Through the Site Settings, you can configure the Registration Method for Greenlight.
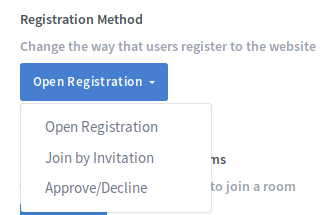
Open Registration
Open Registration allows any user to sign up and sign in to Greenlight.
Join by Invitation
Join by Invitation disables the open sign up. Users will only be able to sign up if they have received an invitation from an Administrator.
To use Join by Invitation, ALLOW_MAIL_NOTIFICATIONS must be set to true in the .env file.
To invite a user, click in the Invite User button that is beside the Search Bar.

To send an email to multiple users, enter their emails separated by a comma. If you would like to invite only 1 user, enter their email with no commas.
The user(s) will receive an email with a button that will link them to the sign up page.
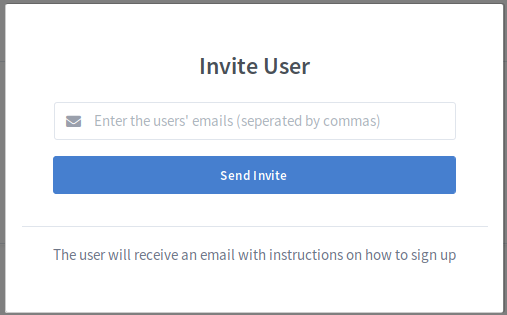
Approve/Decline
Approve/Decline allows anyone to sign up for Greenlight, but that user must be Approved inorder for them to access the features available through Greenlight.
When a user signs up, they will be set to a Pending state. The Administrator will be able be able to view all Pending users in the Pending tab in the Manage Users table.
If ALLOW_MAIL_NOTIFICATIONS is set to true in the .env file, then all Administrators will receive an email when a user signs up.
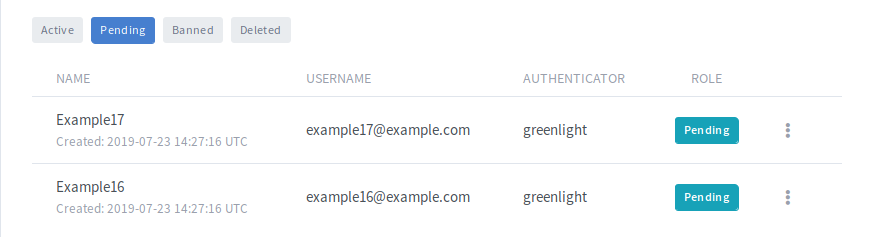
Users can either be Approved or Declined by clicking on the Account Dropdown.
If ALLOW_MAIL_NOTIFICATIONS is set to true in the .env file, the user will receive an email informing them that their account has been approved.
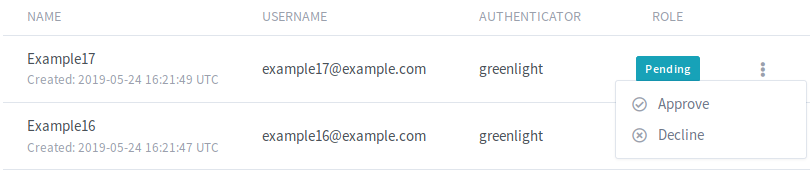
If a user sign up is declined, they will be set to the Banned state. A banned user can not sign in or access any of the features in Greenlight.

By default, users that are not signed in can join any Room that has been started by the Room Owner if they are given the invitation link. This can be disabled, meaning that only users that are signed in will be allowed to join a Room.
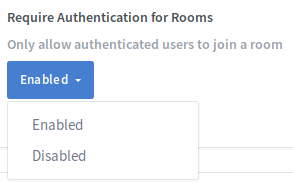
By default, all users that are able to create rooms are able to share rooms. Shared rooms can be entirely disabled by setting this setting to Disabled.
In the Shared Access modal, users can share the room with another user by searching for that user’s name or uid. If you do not want a specific role to be searchable in this dropdown, you can hide them from the list in the Roles Permissions.

By default, users will not be able to preupload presentations to their rooms. Administrators can enable or disable this feature based on their use cases.
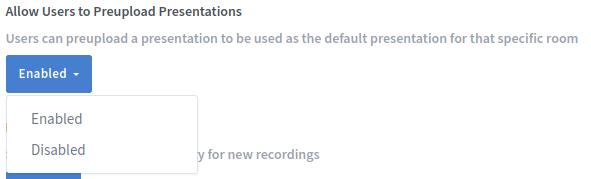
Sets the default visibility of room recordings.
Public: everyone can view it if they have the room link.
Unlisted: only users who have the recording link can view it.
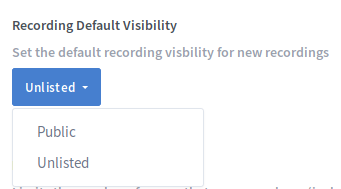
By default, some information in all rooms is stored on the BigBlueButton server. In some cases (such as places where GDPR is present), users must consent to this before the BigBlueButton server can store information. If this applies to your deployment, set this to Enabled. Once set to enabled, it will also unlock a new Room Configuration option which will allow you to set how you would like the new Allow room to be recorded room setting to behave (Always Enabled, Optional, Disabled)
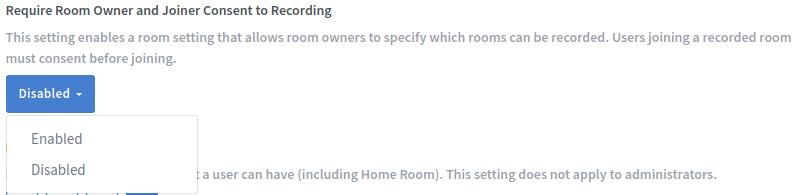
If enabled, upon joining a room, users must click the checkbox before being allowed to enter the room.
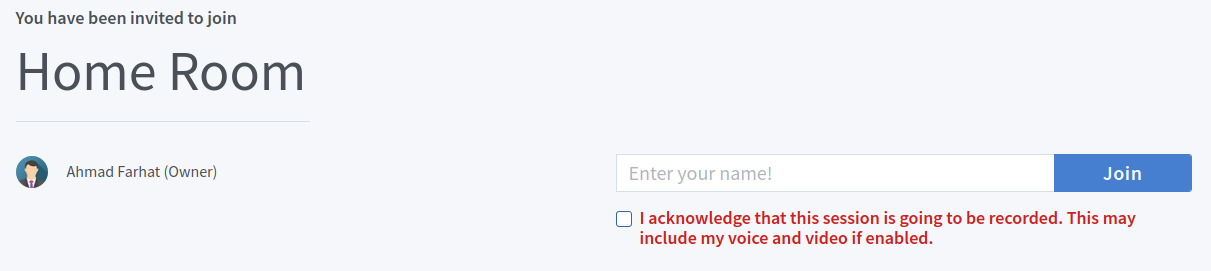
By default, users are allowed to create and manage as many rooms as they like. Using this setting, an Administrator can limit the number of rooms that the user can create. If the user is already above the limit and the setting is changed, the user will not be able to start any sessions for the rooms that are above the limit.
To allow the users to create as many rooms as they would like, select the option furthest to the right (15+).

Through the Room Configuration tab Administrators are able to edit room settings for their site. For currently enabled room settings, users are allowed to edit room settings as they like (defaulted to Optional). However, if a room feature was removed through the .env file, it is defaulted to Disabled.
Note: Room setting changes will not apply to currently running/active meetings.
For each room setting, there are 3 options.
Always Enabled: Setting is forced on for all rooms. Room owners can not disable this setting.
Optional: Room owner has the option to either enable or disable the setting.
Disabled: Room setting does not appear when creating a room. Room owners can not enable this setting.
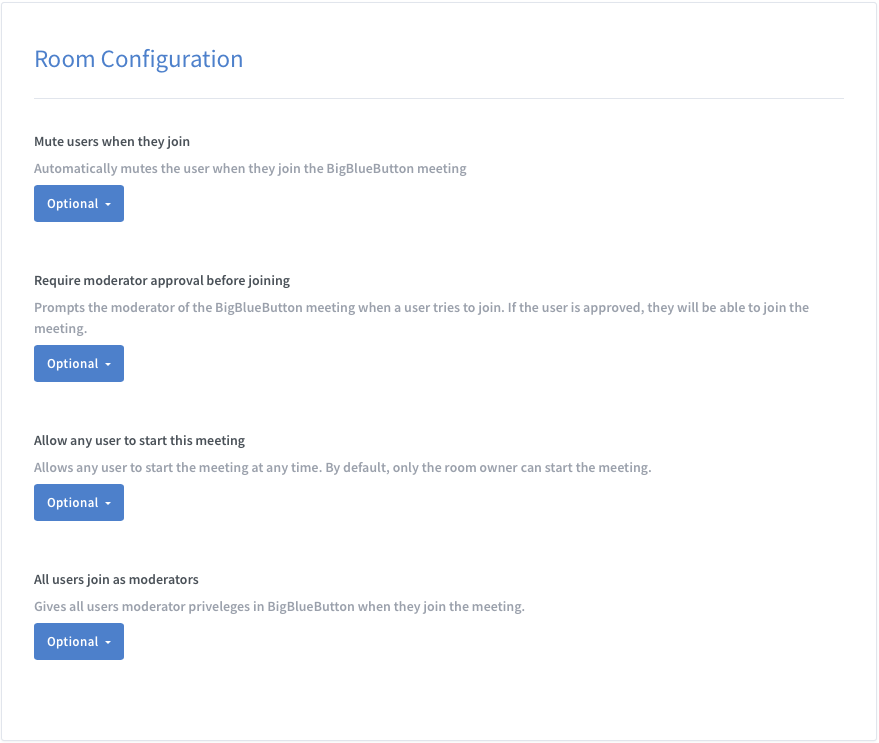
Through the Roles tab Administrators are able to edit the roles for their site.
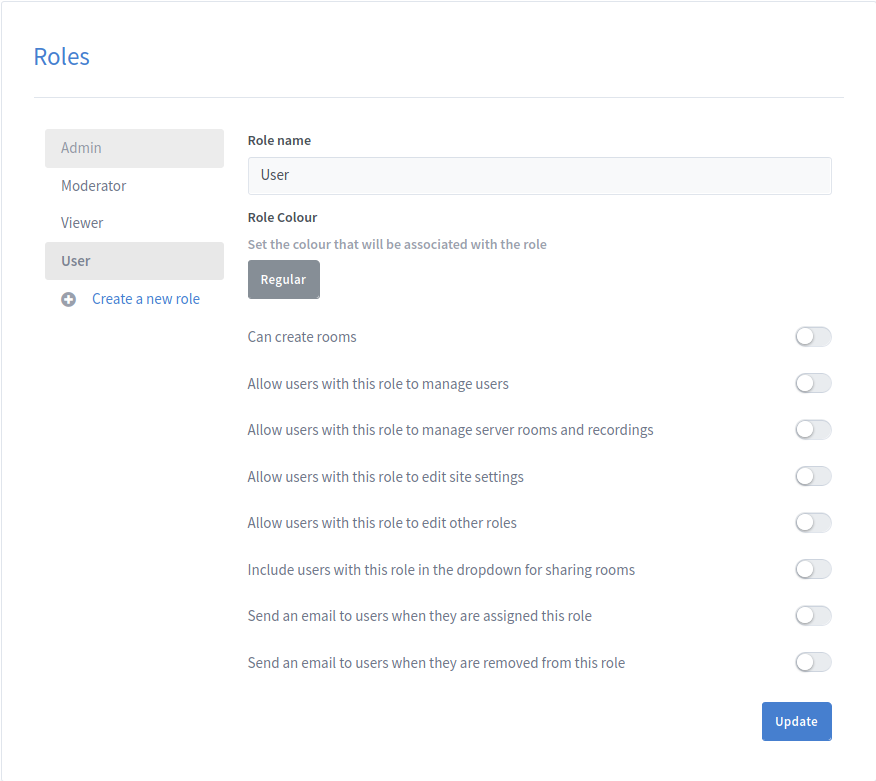
A role’s position in the roles list denotes its priority. The higher up on the list the higher the priority of the role.
To create a new role click on the Create a new role button. This will open the create role pop-up where Administrators can specify the new role’s name.
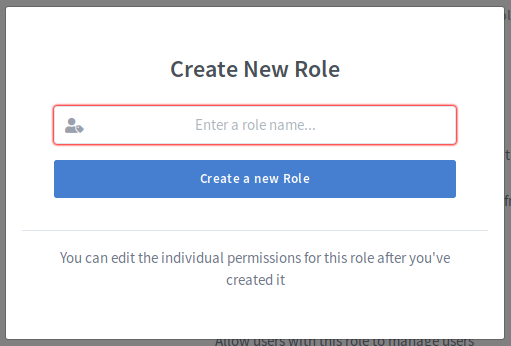
The new role will automatically be created with the second lowest priority only higher than the user role.
To change an existing role’s priority drag the role to the position you desire in the list of roles.
Note: Administrators are only able to change the priority of roles which have a lower priority than their own.
Note: The Admin role must always be the highest priority role and the user role must always be the lowest priority role.
To edit the permissions for a role select the role from the list of roles.
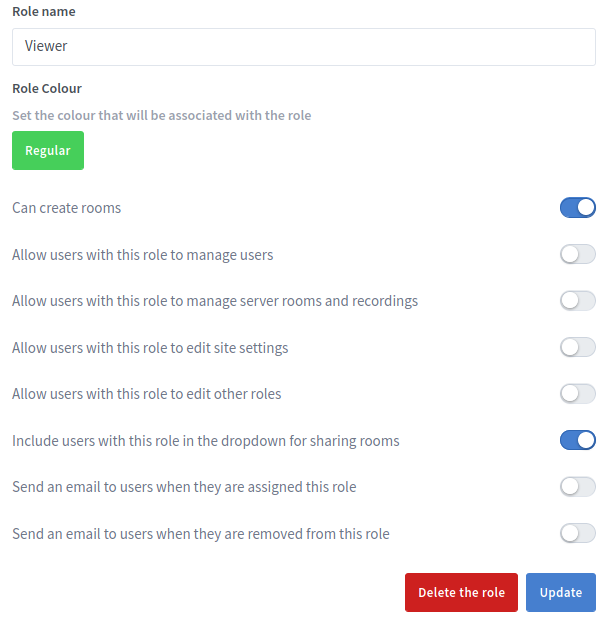
Once the administrator has selected the role they are able to update the name for the role as well as the colour associated with the role.
Administrators are also able to update the permissions for the role. The following section describes what each permission does
| Permission | Description |
|---|---|
| Can create rooms | This determines whether or not users with this role are able to create their own Greenlight rooms. |
| Allow users with this role to manage other users | This allows users to access the Manage Users tab as if they were administrators |
| Allow users with this role to view server rooms and recordings | This allows users to access the Site Setting tabs as if they were administrators |
| Allow users with this role to edit site settings | This allows users to access the Site Setting tabs as if they were administrators |
| Allow users with this role to edit other roles | This allows users to access the Roles tab as if they were administrators |
| Include users with this role in the dropdown for sharing rooms | This includes the user in the dropdown for sharing rooms |
| Send an email to users when they are assigned this role | This determines whether or not to send an email to users when they are promoted to this role |
| Send an email to users when they are removed from this role | This determines whether or not to send an email to users when they are removed from this role |
Note: Administrators are unable to change the name for the user role or any of the permissions associated with the Admin role. Administrators are also only able to edit the permissions for roles with a lower priority than their own role.
To delete a role click the “Delete the role button”. For the role to be successfully deleted no users may be assigned to the role. The admin and user roles also can’t be deleted.